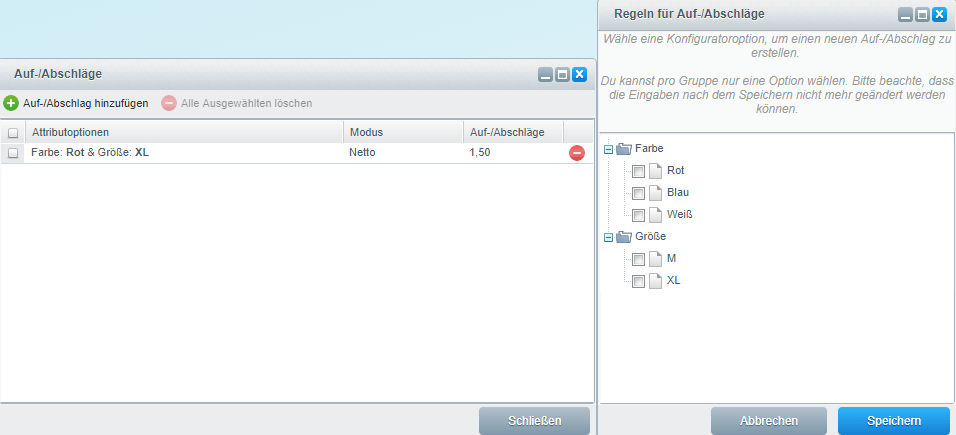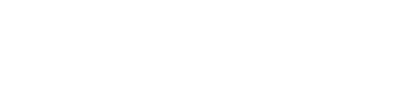Wie können in Shopware Varianten Artikel angelegt werden und wie funktioniert der Konfigurator? Der folgende Beitrag bezieht sich auf das Generieren von Varianten, den Einfluss aufs Frontend und Einstellungen, die beachtet werden sollten. Aber alles Schritt für Schritt:
Inhalt
Vorbereiten eines Varianten Artikels
Zunächst müssen für einen einfachen Artikel alle grundsätzlich benötigten Informationen in den Artikelstammdaten hinterlegt sein. Das Anhaken der Checkbox “Varianten-Artikel” ermöglicht nach dem Abspeichern den Zugriff auf den Tab “Varianten”.
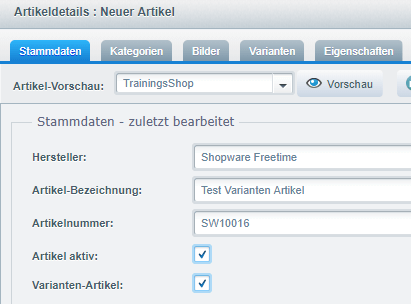
Varianten: Gruppen und Optionen
Das Herzstück der Varianten Artikel sind, die für den Kunden auswählbaren, Gruppen und Optionen. Wechselt man auf den Tab “Konfiguration” innerhalb der Varianten, lässt sich der Konfigurator anpassen und der Artikel kann um Gruppen und Optionen ergänzt werden. Doch was bedeutet das genau?
Gruppen sind die übergeordneten Kategorien eines Produkts. Also zum Beispiel für Textilien Merkmale wie Größe und Farbe.
Wird ein Name in das Textfeld neben Gruppe erstellen geschrieben kann man rechts bei dem Button entweder “Erstellen” oder “Erstellen und aktivieren” auswählen.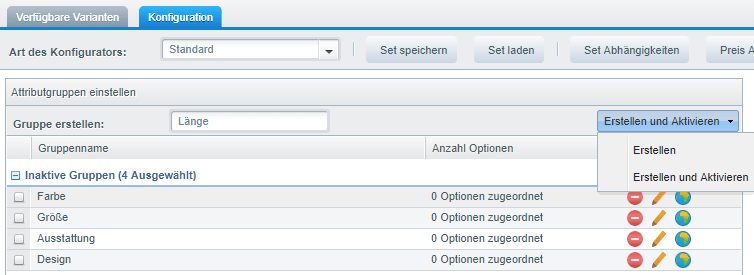
Ist eine aktive Gruppe ausgewählt können auf der rechten Seite Optionen ausgewählt und ergänzt werden.
Optionen sind die hinterlegten Werte, die hinter den Gruppen stehen: Für eine Gruppe “Farbe” sind die Optionen also beispielsweise “Gelb”, “Blau” usw.
Varianten Generieren
Nachdem Gruppen und Optionen ausgewählt sind ist man auch schon soweit die Varianten generieren zu lassen – naja zumindest fast.
Bevor das geschieht sollte man sich noch einmal mit den Set Abhängigkeiten auseinandersetzen. Klickt man auf diesen Button (in der oberen Button-Reihe) bekommt man eine Ansicht zum Ausschließen bestimmter Kombinationen von Gruppen und Optionen.
Grundsätzlich werden alle möglichen Kombinationen generiert: Bei einem Artikel mit den Gruppen “Länge” und “Farbe” mit jeweils 3 Optionen werden insgesamt 9 Varianten erzeugt.
Hinweis: Ungewünschte Kombinationen sollten ausgeschlossen werden – Wenn man später einfach ungewünschte Varianten löscht, kann das zu Dateninkonsistenzen führen.
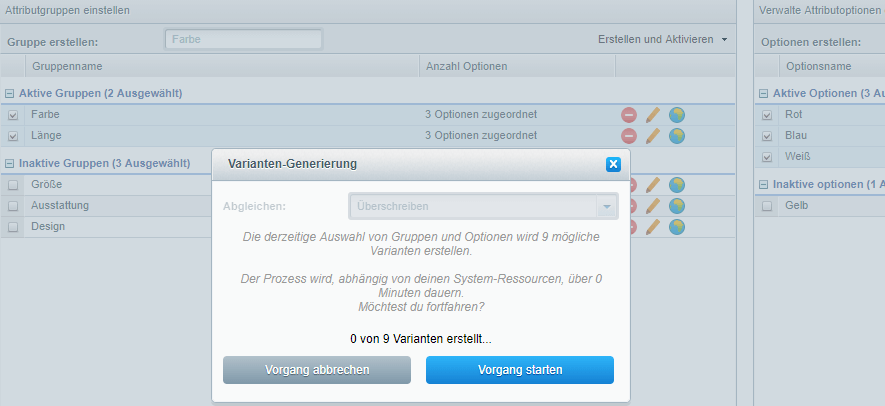
Der Button “Varianten Generieren” (unten rechts) öffnet die oben gezeigte Ansicht. Das Drop-Down Feld lässt aus den Möglichkeiten “Überschreiben” und “Zusammenfügen” auswählen.
- Überschreiben heißt, alle erzeugten Varianten überschreiben vorherige des Artikels. Erzeugen man einen neuen Artikel mit neuen Varianten ist dies die einzige Option.
- Editiert man einen Artikel können die Varianten zusammengefügt werden. Bestehende Varianten werden um die neuen Kombinationen ergänzt.
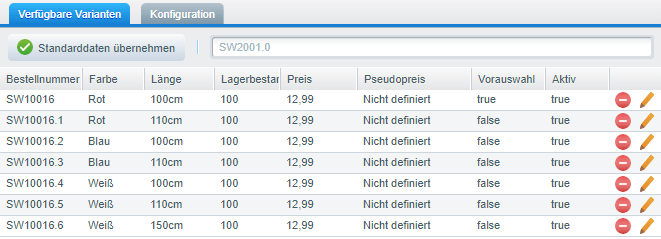
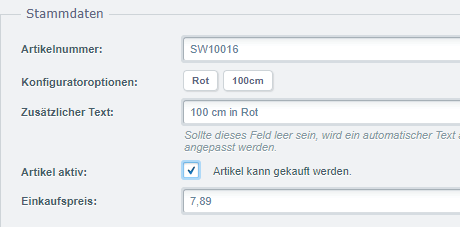
Varianten Beschreibungen und Einstellungen
Nach der Generierung ist die Liste der verfügbaren Varianten mit den erlaubten Kombinationen angefüllt. Das Stift-Symbol erlaubt jetzt die Bearbeitung der einzelnen Varianten. So kann mann beispielsweise bei “zusätzlicher Text” einen Text ergänzen, den der Kunde im Warenkorb für die Variante sehen kann.
Die restlichen Einstellungen decken sich mit den Artikelstammdaten und ermöglichen Änderungen an den bekannten Daten wie Preis, Lager, etc.
Tipp: In der Übersicht aller Varianten kann mit einem Doppelklick auf ein Feld (z.B. Preis) eine schnelle Änderung vorgenommen werden.
Varianten und Auswahl und Bilder
In Shopware 5 gibt es mehrere Konfiguratoren eines Varianten-Artikels. Wechselt man wieder in den Tab “Varianten” -> “Konfiguration” kann man oben aus einem Drop-Down-Menü die Art des Konfigurators auswählen.
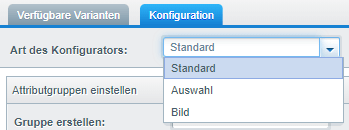
Standard
Der Standard-Konfigurator ermöglicht dem Kunden eine freie Auswahl, aus den Gruppen und Optionen des Artikels. Die Reihenfolge der Auswahl ist nicht eingeschränkt. Hat der Artikel einen Lagerbestand, so ist er bei einer nicht gültigen Konfiguration (Lagerbestand 0) nicht bestellbar.
Wird in den verfügbaren Varianten ein Artikel bei Vorauswahl mit “true” gekennzeichnet, ist diese Konfiguration die zuerst sichtbare im Frontend.
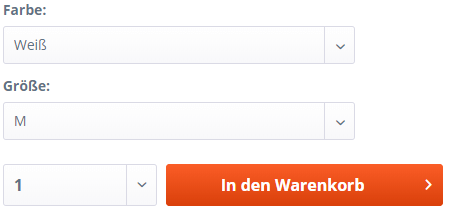
Auswahl
Der Auswahl-Konfigurator verlangt vom Kunden Gruppe und Option nacheinander auszuwählen. Erst wenn die erste Auswahl getroffen wurde kann die zweite vorgenommen werden. Sind alle Schritte zur Konfiguration des Artikels gewählt ist der Warenkorb-Button aktiv.
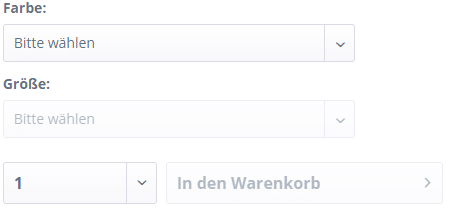
Bild
Der wohl anschaulichste Konfigurator ist der Bild-Konfigurator. Die Reihenfolge der Auswahl ist hierbei wieder egal, Gruppen und Optionen werden allerdings mit Bildern angezeigt.
Sollte für eine Gruppe oder Option kein Bild hinterlegt sein wird der Artikelname angezeigt.
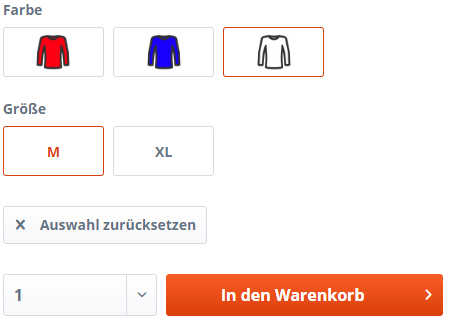
Um dem Konfigurator neue Bilder hinzuzufügen wechselt man in den Artikeldetails auf den Reiter “Bilder”. Über das grüne Plus öffnet sich der Medien-Manager und man kann beliebige Bilder hochladen und zu dem Varianten Artikel hinzufügen. Der Button “Konfiguration öffnen” ermöglicht es aus den Gruppen und Optionen ein Bild für eine Variante festzulegen.
Sets anlegen, speichern und laden
Sets sind die vorgenommenen Einstellungen zu Gruppen mit aktivierten Optionen. Also zum Beispiel die Gruppen “Farbe” und “Größe” mit den Optionen Rot/Weiß/Blau und M/XL. Möchte man diese Einstellung speichern, um beispielsweise in der Zukunft ähnliche Produkte schnell anlegen zu können, dann lässt sich das als Set speichern.

Beim Speichern können lediglich ein Name für das Set angegeben werden und das Set kann als “öffentlich” markiert werden, um es später bei anderen Artikeln zu nutzen.
Preis Auf-/Abschläge definieren
Um Preis Auf-/Abschläge zu definieren klickt man auf den entsprechenden Button. In dem folgenden Fenster, können wir Ab- bzw. Aufschlagsregeln für bestimmte Produkt-Varianten ergänzen. Als Kombination sind immer nur eine Auswahl aus einer Gruppe plus eine Auswahl aus den Optionen erlaubt.