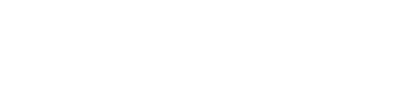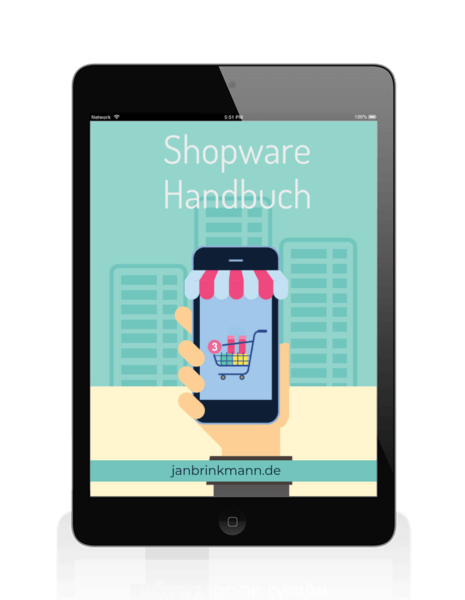Die Google Shopping Seite ist für Shopbetreiber eine tolle und vor allem umsatzorientierte Werbemaßnahme. Besonders die Präsentation der Artikel mit Bildern und allen wichtigen Details macht die Shopping Seite interessant. Was muss man also tun, um die eigenen Produkte dort anzeigen zu lassen? Das gehen wir Schritt für Schritt durch.
Inhalt
Google Shopping Vorteile
Vermutlich war jeder schon einmal im Shopping Bereich von Google unterwegs. Halten wir uns die Unterschiede noch einmal ganz explizit vor Augen, dann wird der Vorteil von Google Shopping schnell klar.
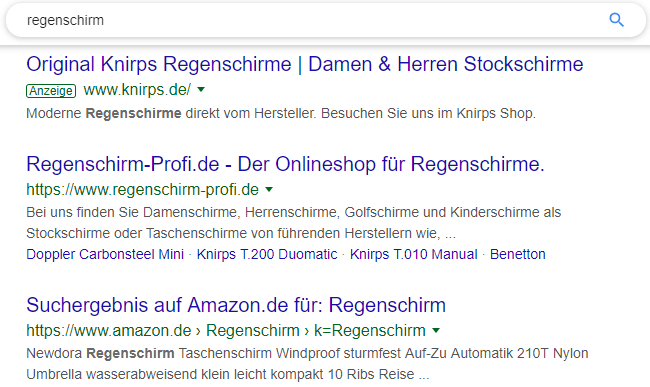
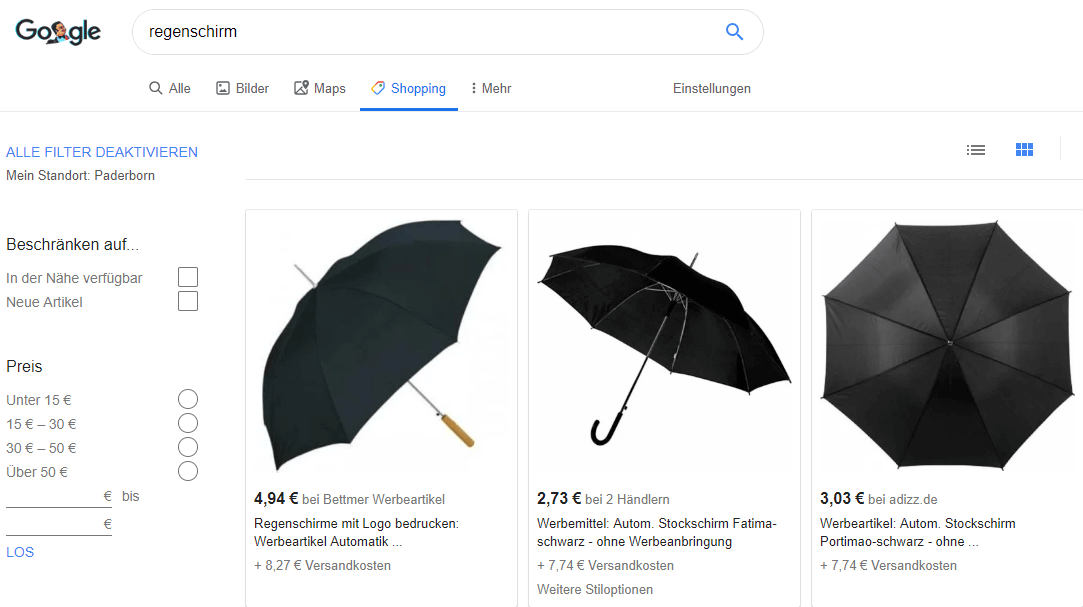
Bleibt nur noch die Frage wie die Anbindung in Shopware funktioniert. Dabei können Sie entweder auf ein kostenpflichtiges Plugin zurückgreifen, dass Ihnen die Arbeit abnimmt. Oder aber Sie schauen sich im Folgenden die Schrittweise Herangehensweise an.
Google Shopping für Shopware einrichten
Zunächst einmal die Voraussetzungen, um Shopware mit Google zu verbinden:
Wir benötigen einen Google AdWords Account sowie einen Account für das Google Merchant Center – Der Google Ads Account ist für die Schaltung der Werbung selbst zuständig. Dort geben Sie auch Ihr Budget an, das Sie für Ihre Werbekampagne planen möchten. Der Google Merchant Account dagegen übernimmt eine Verwaltungsrolle für das ganze und die Produkte, die sie einspeisen.
Auf Seiten Shopware müssen wir einen Produktexport vornehmen. Damit fangen wir zunächst auch an.
Produktexport in Shopware
Dafür begeben wir uns einmal ins Backend von Shopware und wählen unter “Marketing” -> “Produktexporte”.
Im nachfolgenden Fenster gibt es schon eine Reihe an vorgefertigten Vorlagen. Für die Google Produktsuche sollten wir ganz oben einen Eintrag sehen mit dem Dateinamen “export.txt”
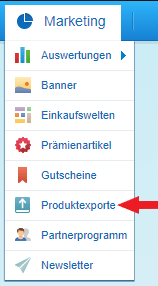
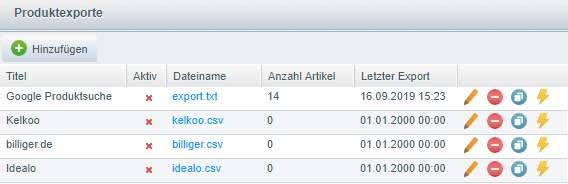
Über das Stiftsymbol können wir die Bearbeitung der Produktsuche starten:
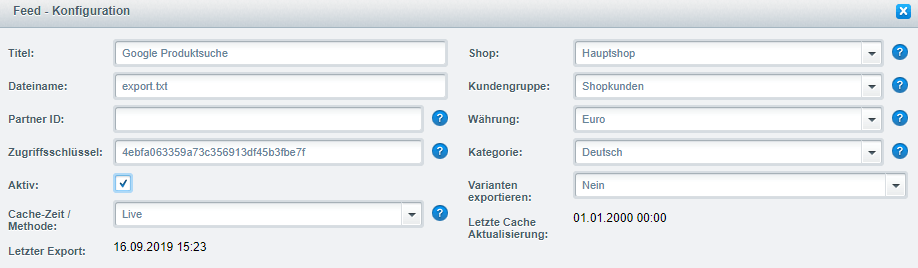
Wichtig ist an dieser Stelle, dass:
- der Feed aktiv geschaltet wird.
- der korrekte Shop ausgewählt wird (sollte es mehrere geben).
- die entsprechende Kategorie ausgewählt wird.
Als Nächstes müssen wir sicherstellen, dass der Bereich “Kopfzeile” und “Template” übereinstimmen. Das ist sozusagen die Vorlage für unseren Export später. Die aktuellen Einträge sind allerdings nicht optimal. Schauen wir uns das ganze erst einmal Schritt für Schritt an:
In der Kopfzeile finden wir folgende Vorlage von Shopware:
{strip}
id{#S#}
titel{#S#}
beschreibung{#S#}
link{#S#}
bild_url{#S#}
ean{#S#}
gewicht{#S#}
marke{#S#}
mpn{#S#}
zustand{#S#}
produktart{#S#}
preis{#S#}
versand{#S#}
standort{#S#}
währung
{/strip}{#L#}
Von dem Aussehen dieser Punkte (und vor allem vom Template) sollten wir uns nicht erschrecken lassen. Sobald wir uns das etwas genauer angeschaut haben wird es klarer.
Den eigentlichen (späteren) Export der Produkte können wir uns als Tabelle vorstellen. Die Kopfzeile beginnt mit “id”. Also stehen in der ersten Spalte der Tabelle die Ids der Produkte. Danach geht es mit dem Titel weiter und so weiter. Zur Veranschaulichung habe ich das einmal mit den Beispielprodukten von Shopware vorbereitet:


Das Beispiel bezieht sich allerdings auf die (noch nicht bearbeitete) Vorgabe von Shopware. Verkaufen wir jetzt zum Beispiel Modeartikel müssen wir die Vorgaben von Google für Farbe, Altersgruppen etc. einfügen. Die allgemeinen Vorgaben für Artikel finden Sie hier, auf der Google Merchant Seite.
Da die Standard-Vorlage von Shopware mit dem Template etwas unpassend ist, können Sie sich an folgender Vorlage orientieren. Beachten Sie aber bitte: Jeder Shop ist individuell. Für Ihre Art von Produkten müssen Sie sehr wahrscheinlich Anpassungen vornehmen.
Template Vorlage:
{strip}
{$sArticle.articleID}{#S#}
{$sArticle.name}{#S#}
{$sArticle.description_long|strip}{#S#}
Neu{#S#} Oder {$sArticle.attr4}{#S#} *
{$sArticle.price|escape} EUR{#S#}
{$sArticle.articleID|link:$sArticle.name|escape}{#S#}
{if {$sArticle.instock} > 0}
Auf Lager{#S#}
{else}
{"Nicht verfügbar"|escape}{#S#}
{/if}
{$sArticle.image|image:2}{#S#}
{$sArticle.supplier}{#S#}
{$sArticle.ean}{#S#}
{$sArticle.ordernumber}{#S#}
DE:::{$sArticle|@shippingcost:"prepayment":"de":"Versand"|escape}0 EUR{#S#}
{/strip}{#L#}
* Verkaufen Sie nur neue Artikel, können Sie einfach “Neu{#S#}” nutzen. Andernfalls können Sie ein Freitextfeld benutzen. Weitere Informationen finden Sie in unserem Artikel zu Freitextfeldern.
Die entsprechende Kopfzeile sieht dann so aus:
{strip}
ID{#S#}
Titel{#S#}
Beschreibung{#S#}
Zustand{#S#}
Preis{#S#}
Link{#S#}
Verfügbarkeit{#S#}
Bildlink{#S#}
Marke{#S#}
Gtin{#S#}
Mpn{#S#}
Versand{#S#}
{/strip}{#L#}
Bevor es jetzt an den Export geht, müssen wir lediglich beachten, dass der Export nur für aktive Artikel und Artikel mit Bildern vorgenommen wird.
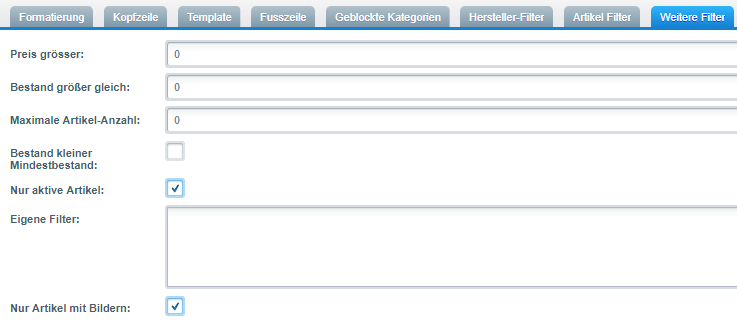
Google Ads und Merchant verknüpfen
Jetzt geht es ans Verknüpfen der Accounts. Dafür loggen wir uns auf der Seite des Merchant Center ein und wählen bei den Einstellungen “Verknüpfte Konten“.
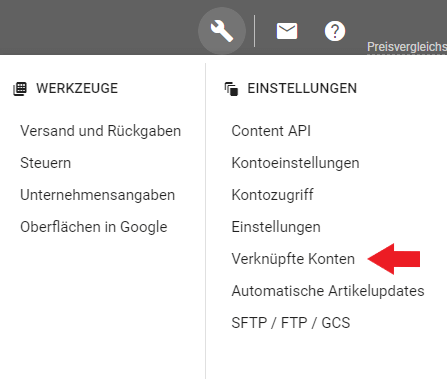
Im nachfolgenden Fenster wählen wir entweder unser bereits angelegtes Google Ads Konto aus oder erstellen eins und verknüpfen es.


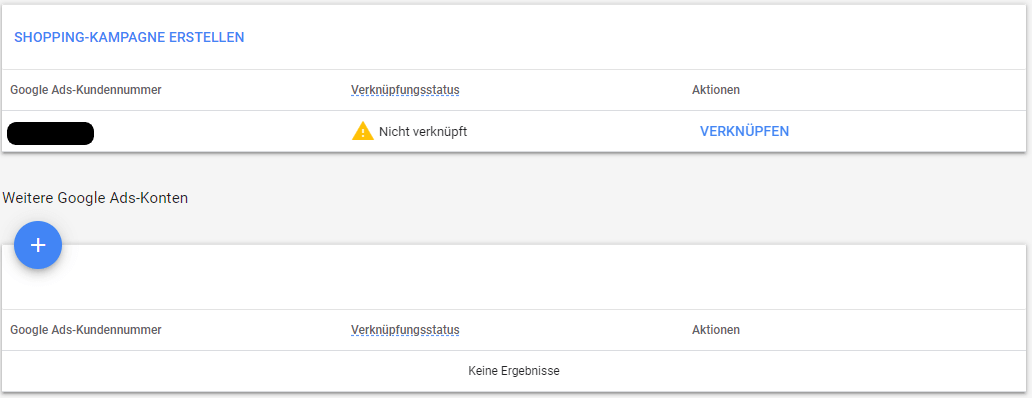
Erstellen eines Feeds
Jetzt müssen wir einen Feed erstellen. Dazu wählen wir links in der Navigation “Produkte” -> “Feeds”
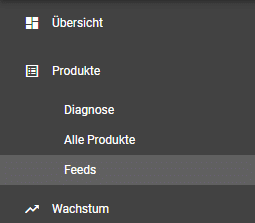
Und erstellen über das “+“-Symbol einen neuen Feed.
Dort geben wir zunächst die Sprache an und klicken weiter.
Danach können wir unseren Feed bennen und geben als Feedeinrichtung “Geplanter Abruf” ein
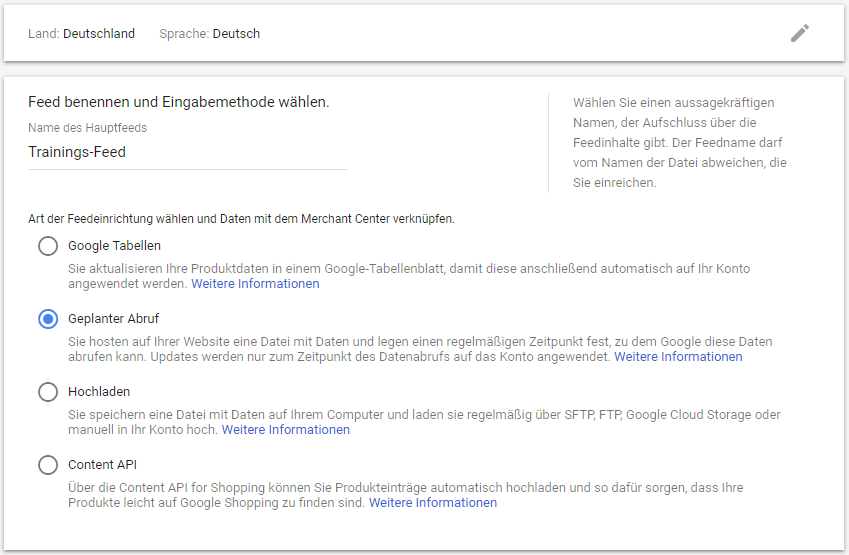
Zu guter Letzt geben wir den Dateinamen unserer Export-Datei an, wählen Zeit und Datei-URL aus.
Die Datei-URL finden Sie nach dem Export in der URL-Zeile des Browsers (in etwa: “https://Ihr-Shop.de/backend/export/index/export.txt”)
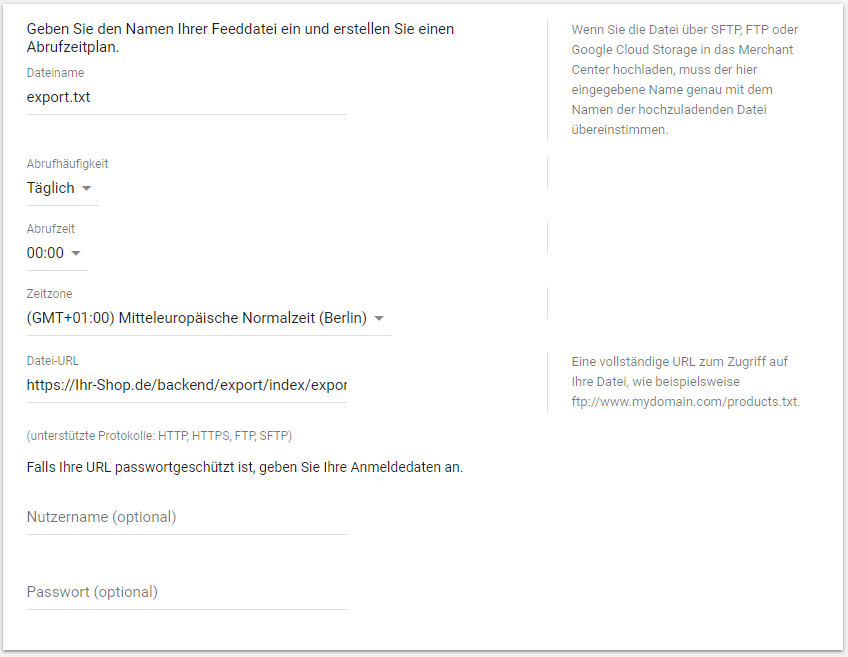
Der Feed ist damit angelegt und taucht in der Liste der Feeds auf.
Klicken wir unseren Feed einmal an können wir die Datei hochladen mittels der drei Punkte:
![]()
Nach einer kurzen Bearbeitungszeit wird uns angegeben, ob es zu Fehlern gekommen ist oder nicht. Im Falle von Fehlern gibt es aber auch Hinweise zum Beheben dieser. Die grundsätzliche Einrichtung ist immerhin fertig.
Google Ads Budget wählen
Abschließend müssen wir in Google Ads eine Marketing-Kampagne für Shopping einrichten und ein entsprechendes Budget festlegen.
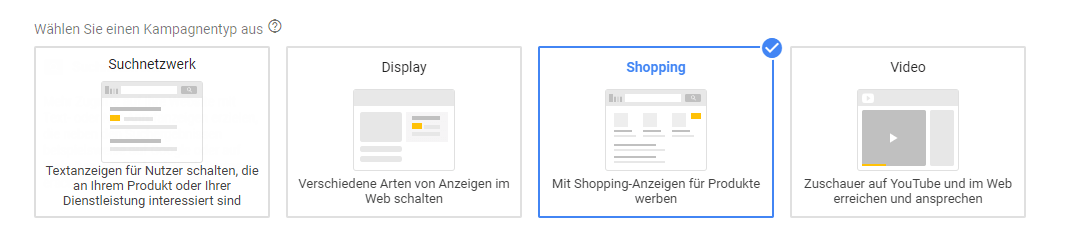
Für die Werbekampagne tragen Sie alle für Ihr Unternehmen wichtigen Informationen ein und müssen schließlich ein Budget wählen. Dabei gilt natürlich, je mehr Budget zur Verfügung steht, desto besser werden Ihre Produkte in den Ergebnissen präsentiert.
Das verfügbare Budget gibt dabei ihre Obergrenze an. Das soll heißen, wird das Limit der Kampagne erreicht, wird diese automatisch deaktiviert. Es entstehen also keine weiteren Kosten, in dem Monat.
Google Shopping via Plugin nutzen
Mit einem Plugin können Sie sich die Arbeit am Produktexport leichter gestalten. Anstelle von manueller Arbeit an Kopfzeile und Template können Sie angenehm den Produktexport verwalten.
Im Shopware Store für Plugins haben Sie die Auswahl:
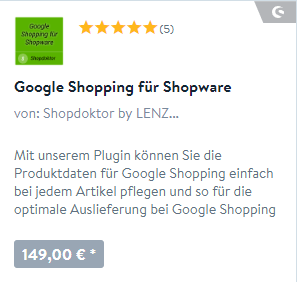
“Google Shopping für Shopware”
- Plugin als Kaufversion – also nur einmalige Kosten
- Umfang beläuft sich auf Artikel Titel, Beschreibung, Kategorie und 5 weitere Custom Labels
- Bietet sich für den Einstieg an
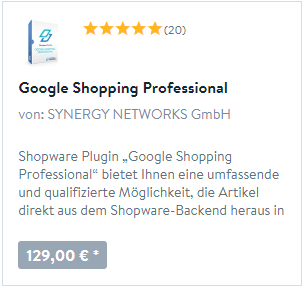
“Google Shopping Professional”
- Mietversion
- Ermöglicht umfangreiche Anpassung der Artikeleigenschaften
- Angabe von Sonderangeboten
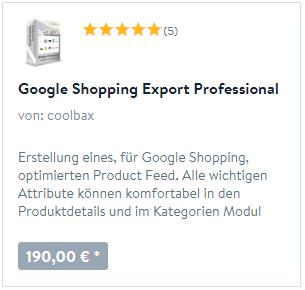
“Google Shopping Export Professional”
- Kaufversion – Umfangreicher gestaltet
- Einstellungen zu Zielgruppen und Werbemaßnahmen
- Gutes Layout
Schauen Sie sich einfach in Ruhe die Plugins an – etwas passendes wird dabei sein. Auf den jeweiligen Seiten finden Sie auch die Installationsanleitungen.
Fazit
Eine Werbemaßnahme mit Google Shopping präsentiert Ihre Produkte auf der Shopping Seite. Durch die prominentere Position rentiert sich das. Wie sie das umsetzen möchten – sei es manuell oder mit Hilfe eines Plugins ist Ihnen überlassen. Benötigen Sie jedoch Hilfe, haben Fragen zu Shopware oder möchten Ihren Shop besprechen? Zögern Sie nicht mich zu Kontaktieren. Wir sprechen kostenlos und unverbindlich über Ihre Anforderungen.