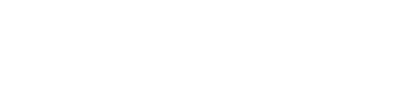Wer Besucherzahlen seines Shops untersuchen möchte, kommt nicht an den erweiterten E-Commerce Mitteln Google Analytics und Google Ads vorbei. Mittels Tracking Codes erhält man umfassende Informationen zu den potenziellen Kunden – welche Seiten werden am häufigsten besucht und für wie lange? Wie man diese Tools einrichten kann wird im folgenden Artikel erläutert, Schritt für Schritt.
Zunächst sollte man sich allerdings Gedanken machen wie man das Thema angehen möchte. Zum einen kann ein einfaches Shopware Plugin genutzt werden. Das erfüllt seinen Zweck gibt allerdings hinterher nicht mehr viel Spielraum. Die Alternative ist der Google Tag Manager. Damit können hinterher beliebig viele Dienste zugeschaltet werden, je nachdem wie man sie benötigt.
Inhalt
Einbinden über das Google Integration Plugin
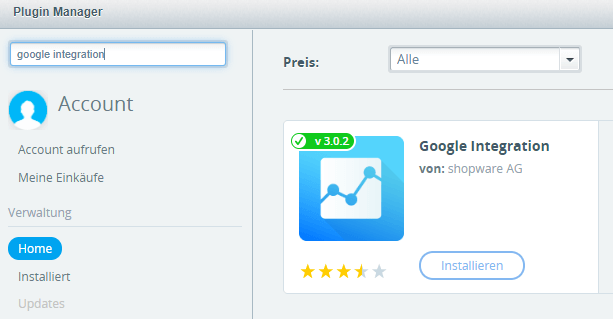
Eine Möglichkeit ist, den Plugin-Manager (Tastenkürzel STRG + ALT + P) von Shopware zu nutzen und das Google Integration Plugin zu installieren.
Das ist schnell gemacht, indem wir in der Suchzeile nach dem Plugin suchen und auf Installieren klicken. Nach abgeschlossener Installation sollte man überprüfen, ob das Plugin auch tatsächlich aktiviert ist. Daraufhin sollte man das Plugin konfigurieren können:
- Melden Sie sich in Ihrem Analytics-Konto an.
- Klicken Sie auf Verwaltung.
- Wählen Sie über das Menü in der Spalte KONTO ein Konto aus.
- Wählen Sie in der Spalte PROPERTY eine Property aus dem Menü aus.
- Klicken Sie unter PROPERTY auf Tracking-Informationen > Tracking-Code
Registriert man sich bei Google Analytics neu wird einem die Tracking ID direkt angezeigt.
![]()
Google Conversions-ID & Conversion-Label:
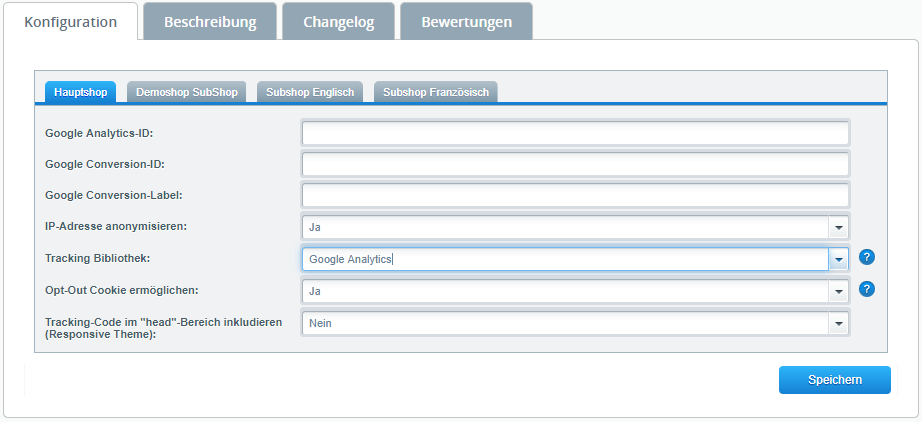
Hinweis: Der Opt-Out-Cookie sollte aktiviert werden, wodurch der Datenfluss zu Google unterbrochen werden kann. Im Rahmen der DSGVO ist dies zu berücksichtigen.
Sind alle gewünschten IDs ergänzt und die Konfiguration gespeichert kann das Tracking überprüft werden.
Entweder greift man dafür auf den Google Tag Assistant zurück oder schaut bei seinem Google Analytics Konto unter Echtzeitberichten nach.
Wer auch auf Google AdWords zugreifen möchte findet in dieser Anleitung von Google die benötigten IDs
Nutzen des Google Tag Managers
Der Google Tag Manager ist eine Alternative, die gleich für mehrere Websites die Zentralisierung der Tracking Dienste übernehmen kann. Das ist vor allem sehr angenehm, wenn man beispielsweise zunächst mit Google Analytics starten und später weitere Dienste dazuschalten möchte.
Der benötigte Tag Manager Account kann einfach durch das Google Konto erstellt werden und stellt somit keinen großen Aufwand dar. In der Anmeldungsmaske werden die entsprechenden Informationen ergänzt und der Account ist erstellt:
Hinweis: Bei “Verwendungsort des Containers” wird “Web” ausgewählt.
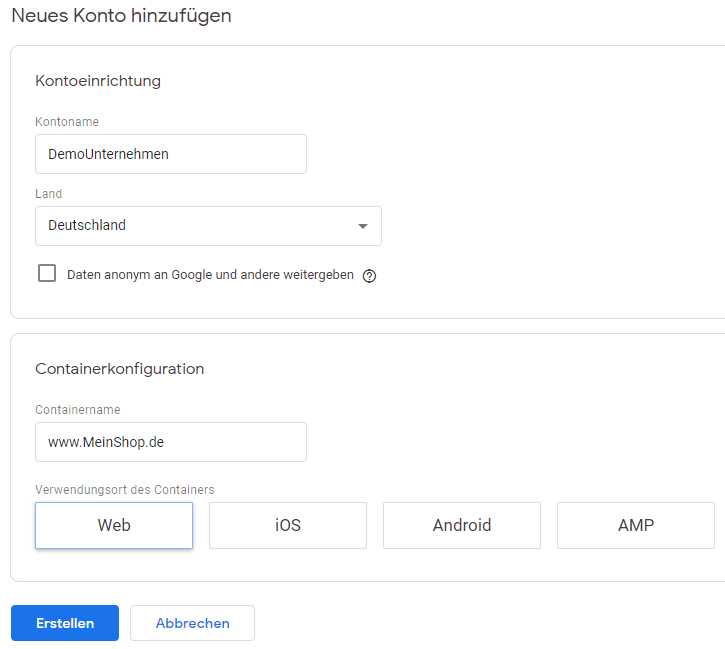
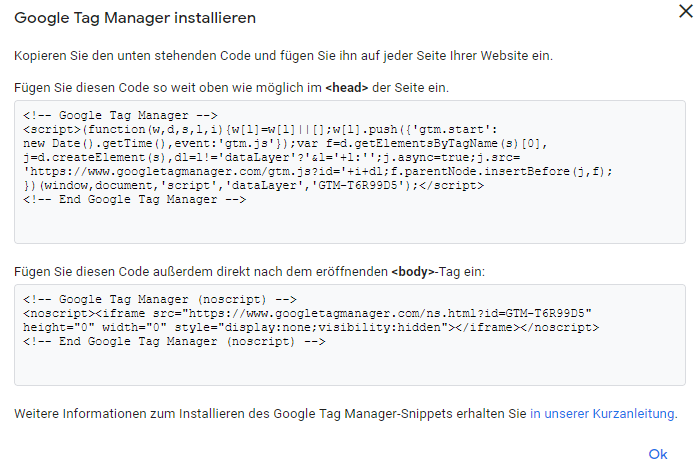
Ist das Konto erstellt wird einem der Manager-Code angezeigt, der theoretisch manuell auf jeder Seite der Shops eingebunden werden müsste.
Zum Glück kann einem hier aber die Arbeit von einem kostenlosen Plugin in Shopware abgenommen werden.
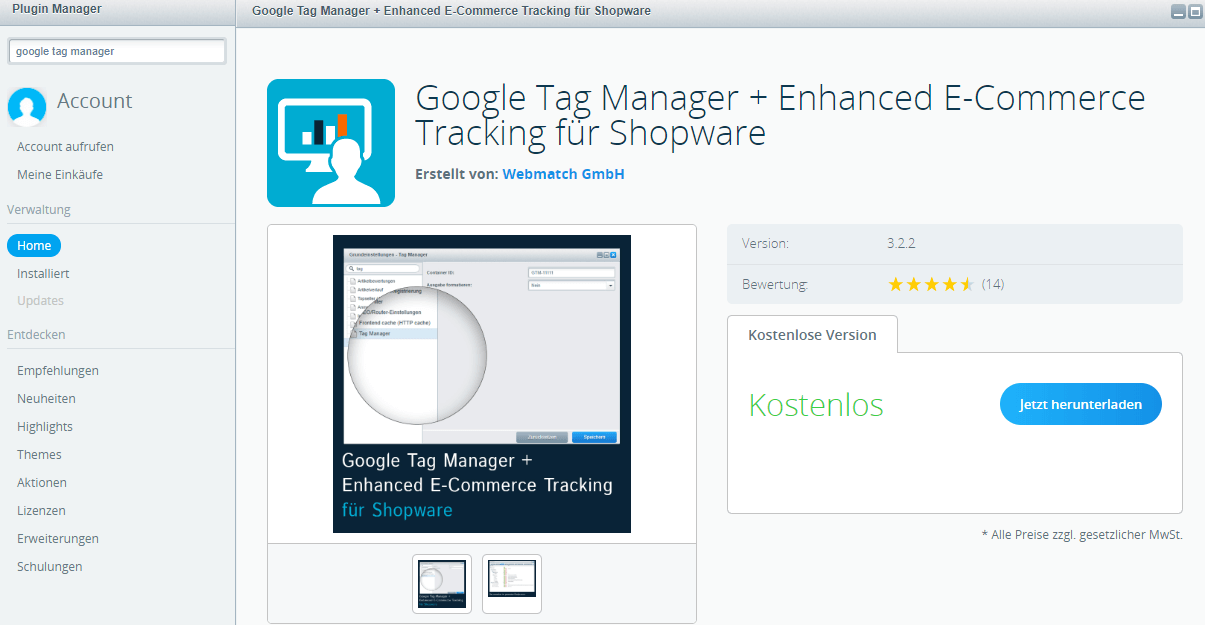
Ist das Plugin heruntergeladen und aktiviert muss lediglich die Container ID in der Konfiguration des Plugins eingestellt werden. Die Container ID ist zu finden im Google Tag Manager

Tags anlegen mit Google Tag Manager
Hat man sich sowohl beim Tag Manager als auch bei Analytics angemeldet können Tags angelegt werden.
Dafür wählt man im Tag Manager “Tags” aus und klickt auf “neu”.
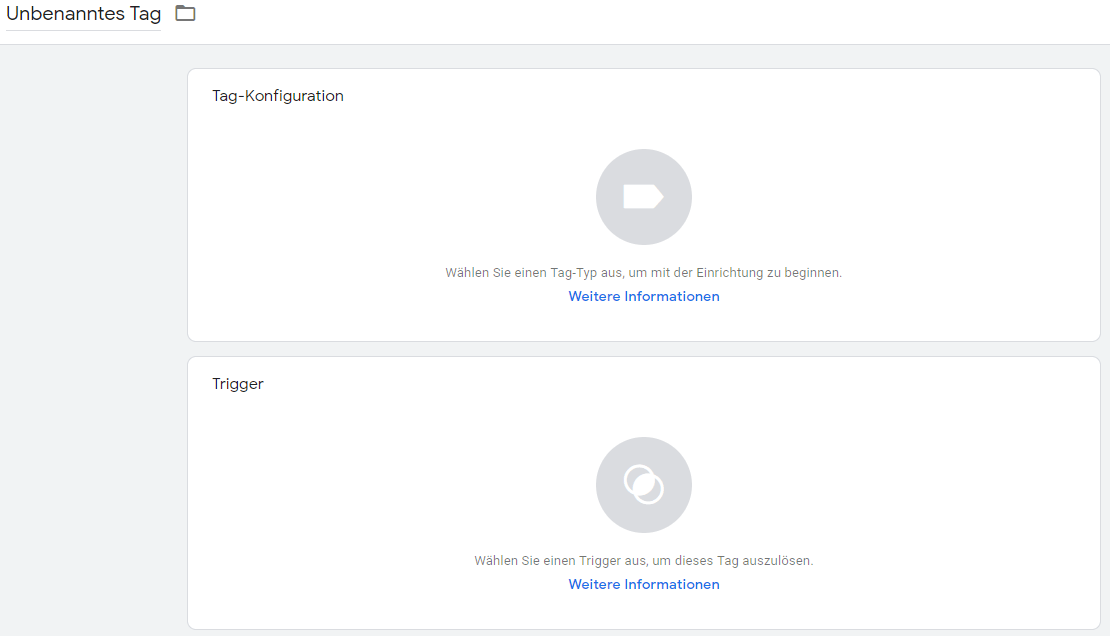
Im oberen Teil “Tag Konfiguration” wählt man als Tag-Typ Google Analytics aus.
Um jetzt die Tracking ID zu ergänzen wählt man unter “Google Analytics Einstellungen” eine neue Variable aus.
![]()
Unter “Tracking ID” ergänzen wir diese und Speichern die Variable ab.
Schließlich setzt man noch den Haken bei “Einstellungen zum Überschreiben in diesem Tag aktivieren”
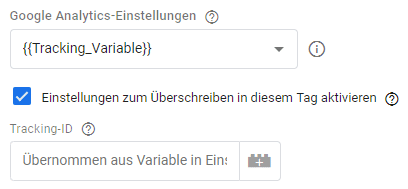
Unter weitere Einstellungen sollten jetzt noch zwei Änderungen vorgenommen werden:
- Das Feld “anonymizeIp” mit dem Wert “true”
- Der Wert “true” für Erweiterte E-Commerce Funktionen mit “Datenschicht verwenden”
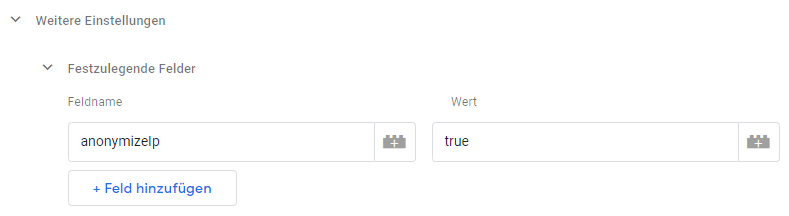
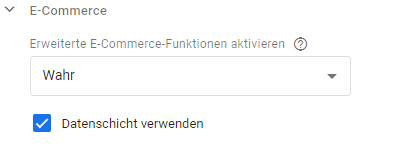
Der Tag ist damit Konfiguriert, jetzt müssen noch Anpassungen am Trigger vorgenommen werden. Natürlich gehen wir das auch Schritt für Schritt durch.
Zum Hinzufügen eines Triggers klickt man in den Bereich “Trigger” und oben rechts auf das Plus und wählt den Trigger “DOM ist bereit”

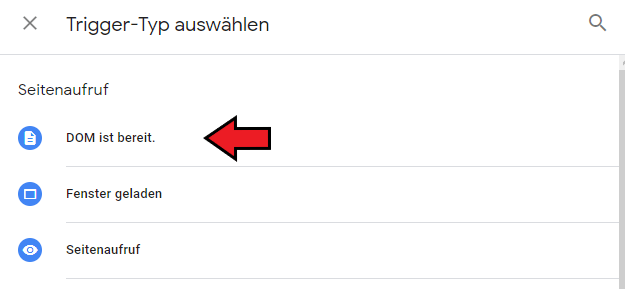
Jetzt kann alles abgespeichert werden und sollte ungefähr so aussehen:
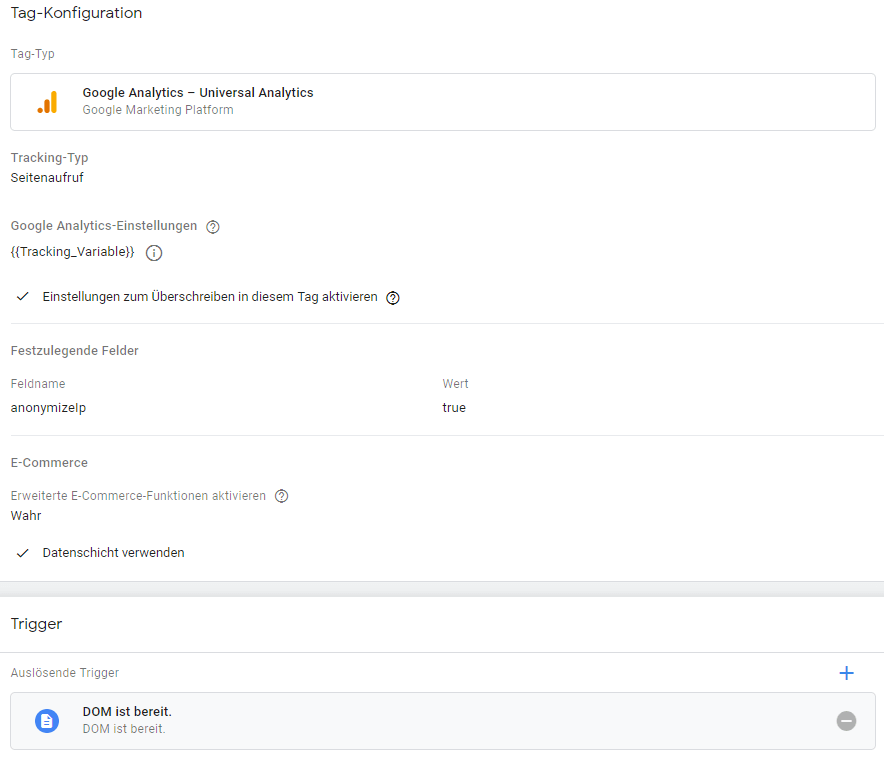
Zu guter Letzt klickt man jetzt oben Rechts auf “Senden” und schließlich auf “Veröffentlichen”
Damit ist Google Analytics erfolgreich eingerichtet. Testen kann man das ganze jetzt auf der Analytics Seite im Bereich “Zielgruppe” -> “Aktive Nutzer”. Besucht man seine Seite sollte man das hier beobachten können.
Fazit:
Diese Anleitung soll jedem ermöglichen Tracking in seinen/ihren Onlineshop einzubinden, ohne große Fachsimpeleien. Google Analytics ist meist der erste Schritt, aber es gibt auch weitere Dienste, Tags und und und die von Interesse sein können. Dafür lohnt sich der Umgang mit dem Google Tag Manager sehr, da man sukzessiv die Dienste dazu schalten kann, je nach belieben. Hat man die grundsätzliche Einrichtung vorgenommen ist der Rest auch nicht mehr schwer.